Содержание страницы
Проектирование изделия сопровождается созданием комплекта конструкторской документации, состав которого, как было указано выше, зависит от стадии разработки изделия в соответствии с ГОСТ 2.103–2013.
Рассмотрим создание в САПР КОМПАС комплекта конструкторской документации, включающего пояснительную записку, относящуюся к стадии технического проекта, и полный комплект конструкторской рабочей документации (см. ГОСТ 2.102–2013), разрабатываемой на основе результатов, полученных на технической стадии проектирования: спецификации, сборочного чертежа, чертежей деталей, электронной модели детали, электронной модели сборочной единицы, электронной структуры изделия (конструктивной).
Изложение будет основываться на использовании САПР КОМПАС-3D v.19.
1. Создание пояснительной записки
Пояснительной записке в САПР КОМПАС соответствует тип Текстовый документ. Он определяется как документ, содержащий преимущественно текстовую информацию (например, титульный лист, пояснительная записка и т. д.). Файл текстового документа имеет расширение.kdw.
Для создания, редактирования и вывода на печать технических текстовых документов в САПР КОМПАС-3D служит текстовый редактор.
По умолчанию тексту автоматически задается стиль – Текстовый документ. Наименование текущего стиля отображается в списке Стиль на Панели параметров. Стиль оформления текстового документа включает в себя основную надпись, внешнюю и внутреннюю рамки.
Чтобы создать новый текстовый документ, следует использовать меню Файл – Создать и в появившемся диалоговом окне выбрать Текстовый документ или на панели Системная щелкнуть по кнопке ![]() команды Создать… .
команды Создать… .
На экране появится окно нового текстового документа, в котором текстовый документ отображается без оформления: белое поле с изображенной на нем пунктирной прямоугольной рамкой – границей области ввода текста (рис. 1).
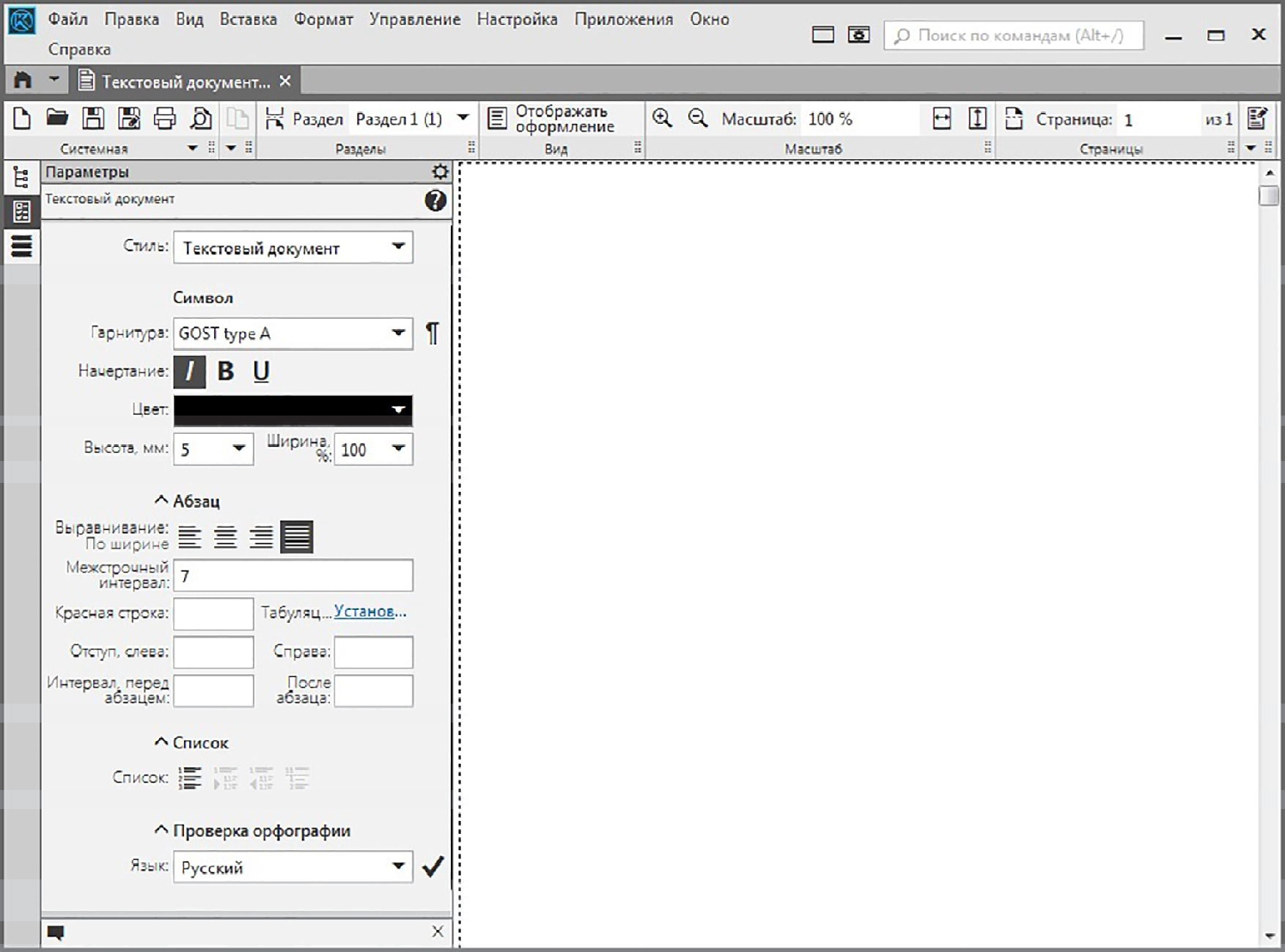
Рис. 1. Окно нового текстового документа
Для того чтобы отобразить оформление документа, надо на инструментальной панели Вид щелкнуть по кнопке Отображать оформление, на экране выводится отображение основной надписи и внешней и внутренней рамки документа (рис. 2).
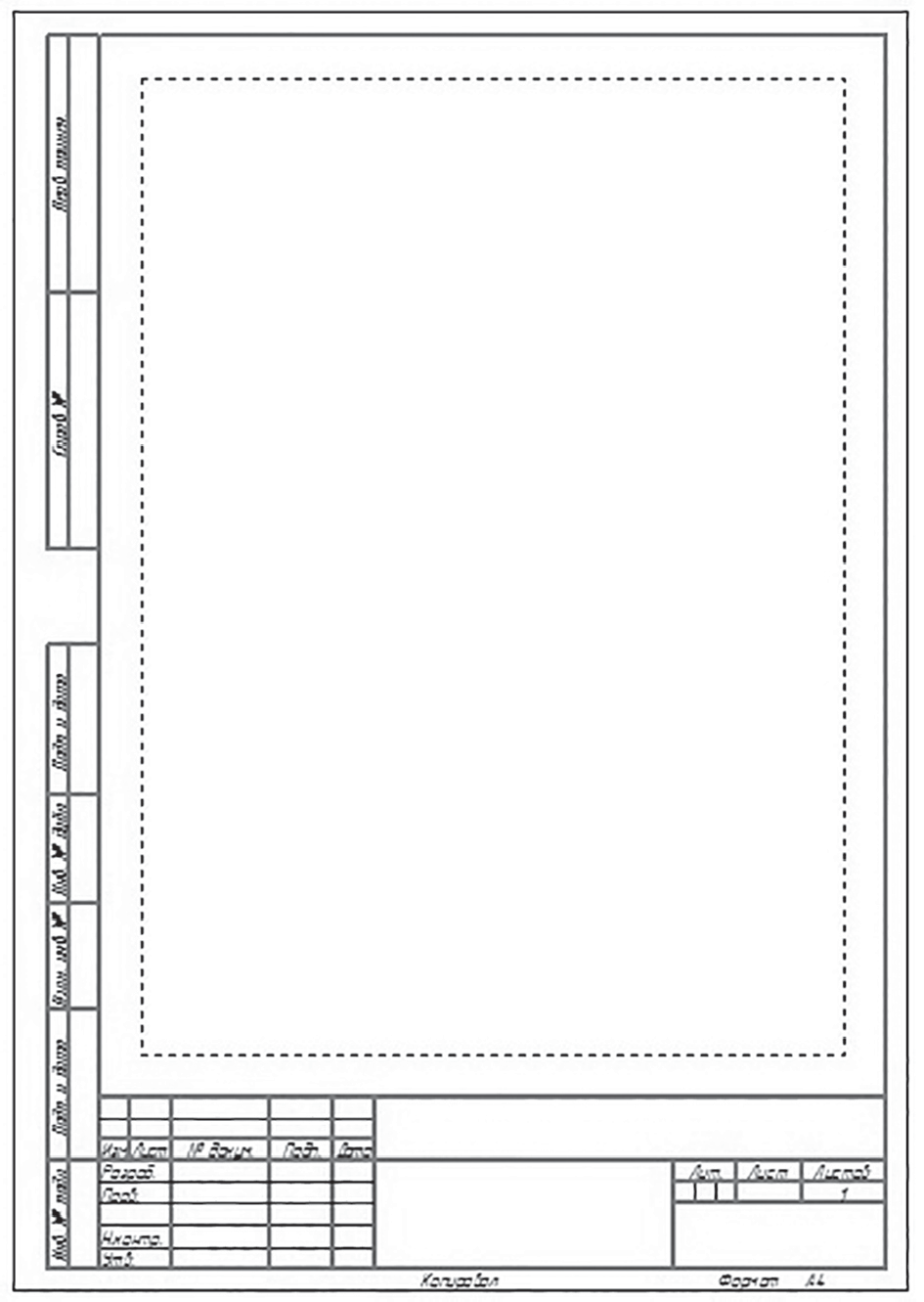
Рис. 2. Окно текстового документа при нажатой кнопке Отображать оформление
По умолчанию стиль оформления первого листа – Текстовый конструкторский документ. Первый лист. ГОСТ 2.104–2006. Стили оформления последующих листов – Текстовый конструкторский документ. Последующие листы. ГОСТ 2.104–2006.
Для создания качественного текстового документа рекомендуется сначала создать пользовательские стили заголовков, списков, рядового текста. С этой целью надо щелчком мыши открыть список Стиль на Панели параметров, в котором находятся системные стили, щелкнуть мышью в списке по строке Другой стиль… и в диалоге Выберите текущий стиль текста (рис. 3) щелчком мыши перейти на вкладку Внедренные.

Рис. 3. Диалоговое окно выбора текущего стиля текста
Чтобы создать пользовательский стиль, надо нажать кнопку Новый В открывшемся диалоге Редактирование стиля текста (рис. 4) задайте желаемые параметры стиля, например, Название стиля – Заголовок, Красная строка – 15, Интервал перед абзацем – 5, Выравнивание – влево.
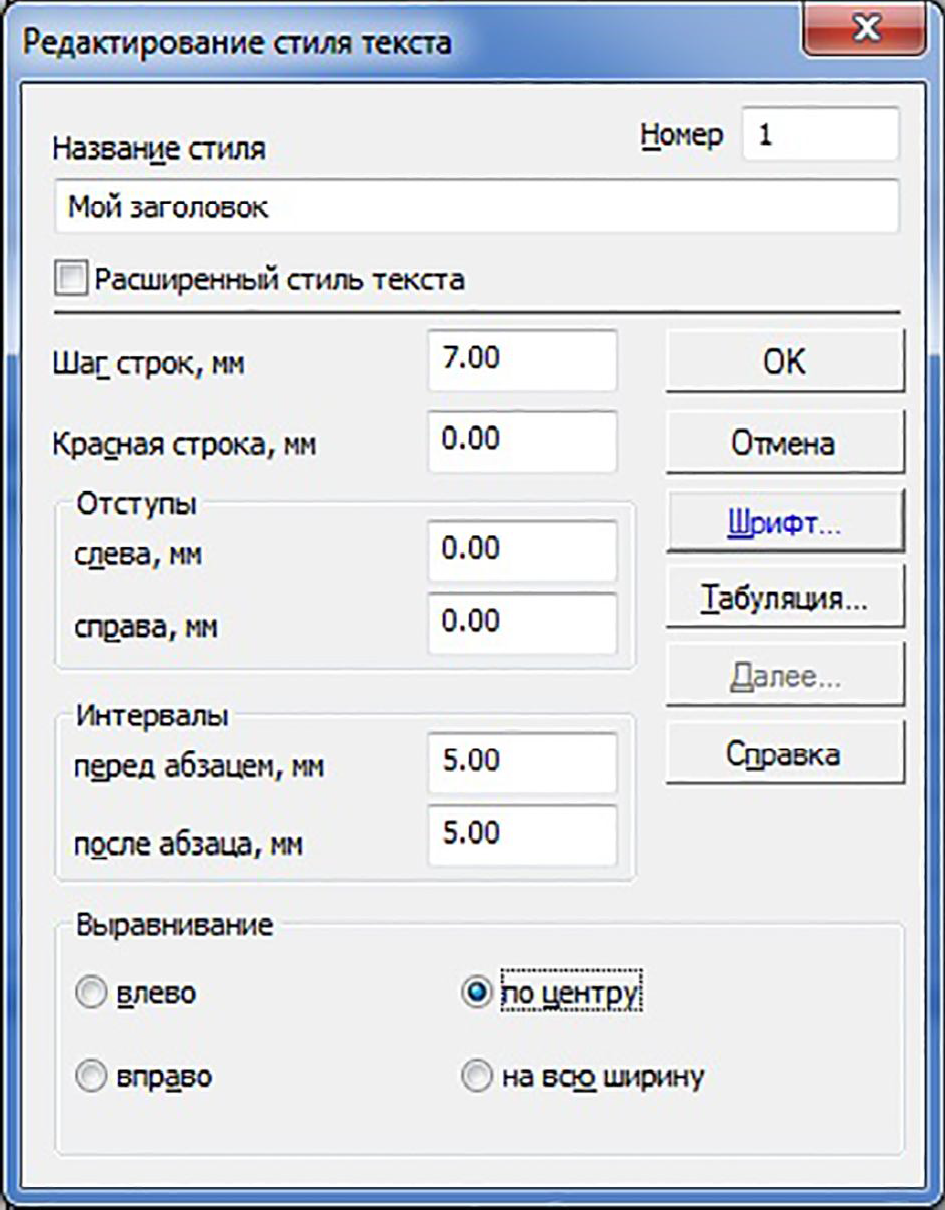
Рис. 4. Диалоговое окно редактирования стиля текста
Можно также выбрать другой шрифт и его размер (рекомендуется шрифт GOST type A или Times New Roman, размер рядового шрифта 3,5 мм; заголовки 5–7 мм).
Для того чтобы применить созданный стиль к уже созданному тексту, надо выделить нужный абзац документа, вызвать диалог Выберите текущий стиль текста (см. выше), указать нужный стиль и нажать кнопку Выбрать.
Если требуется задать нумерацию строк или абзацев, надо установить курсор на выделенном абзаце и нажать кнопку Нумерация в группе Список на Панели параметров.
Для изменения параметров уже существующих стилей текстов надо вызвать команду Настройка – Библиотеки стилей – Стили текстов… .
Создание эскизов для расчетов крепежных соединений
Выполнение каждого расчета крепежных соединений, включенного в пояснительную записку, должно сопровождаться соответствующим эскизом.
В текстовых документах КОМПАС не предусмотрены команды выполнения даже самых простых графических изображений. Однако в текстовый документ КОМПАС можно вставить графический фрагмент (файл с расширением .frw) или практически любой рисунок. В данном случае наиболее удобным решением является создание эскизных фрагментов графическими средствами КОМПАС с последующей их вставкой в пояснительную записку. Для каждого крепежного соединения следует создавать свой фрагмент. Все фрагменты следует поместить в одну папку вместе с текстовым документом пояснительной записки.
Рассмотрим процесс создания фрагмента на примере болтового соединения двух фланцев:
1. Создадим в КОМПАС документ Фрагмент.
2. Изобразим в масштабе 1 : 1 элементы соединяемых деталей (рис. 5).
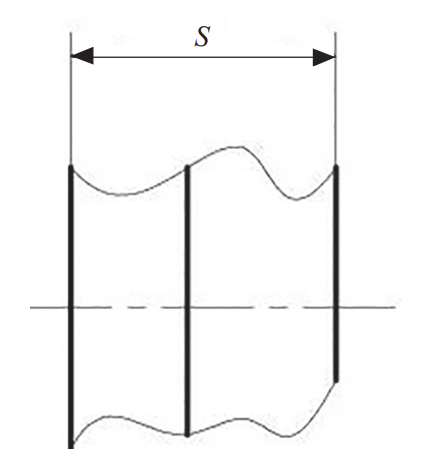
Рис. 5. Элементы соединяемых деталей
Здесь S – толщина пакета соединяемых деталей, которую надо точно определить в процессе расчета.
3. Сформируем болтовое соединение, используя библиотеку КОМПАС: в меню Приложения выберем Стандартные изделия – Вставить элемент. При этом открывается окно Библиотека Стандартные изделия (рис. 6). Содержимое окна зависит от выбранной кнопки меню, расположенного в третьей строчке окна. Если выбрана кнопка ![]() , то для формирования фрагмента надо вставлять по отдельности болт, затем шайбу, гайку и т. д. Вторая возможность – сформировать сразу в окне болтовое соединение и вставить во фрагмент (кнопка
, то для формирования фрагмента надо вставлять по отдельности болт, затем шайбу, гайку и т. д. Вторая возможность – сформировать сразу в окне болтовое соединение и вставить во фрагмент (кнопка ![]() ). В этом случае для каждого вида соединений предлагается два варианта: просто соединение и соединение с отверстием. В первом варианте формируется упрощенное изображение соединения без зазоров, а во втором варианте зазоры выполняются.
). В этом случае для каждого вида соединений предлагается два варианта: просто соединение и соединение с отверстием. В первом варианте формируется упрощенное изображение соединения без зазоров, а во втором варианте зазоры выполняются.
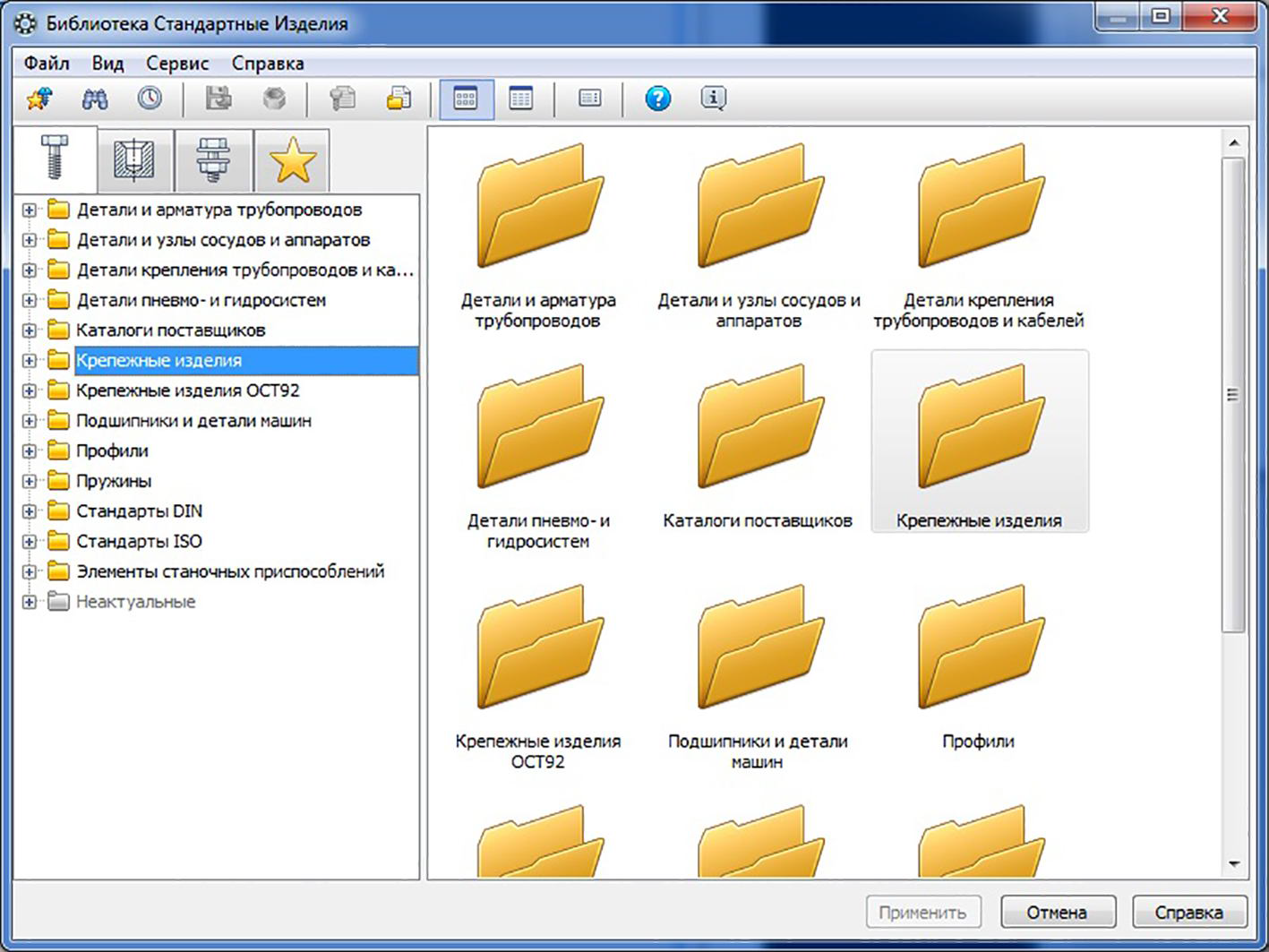
Рис. 6. Диалоговое окно библиотеки Стандартные изделия
4. Выберем Болтовое соединение с отверстием (рис. 7). В центральной части окна при этом появляется макет абстрактного болтового соединения (рис. 8), состоящего из изделий над скрепляемыми деталями (т. е. набора шайб, располагающихся под головкой болта) и под скрепляемыми деталями (обычно набора шайб и гаек).
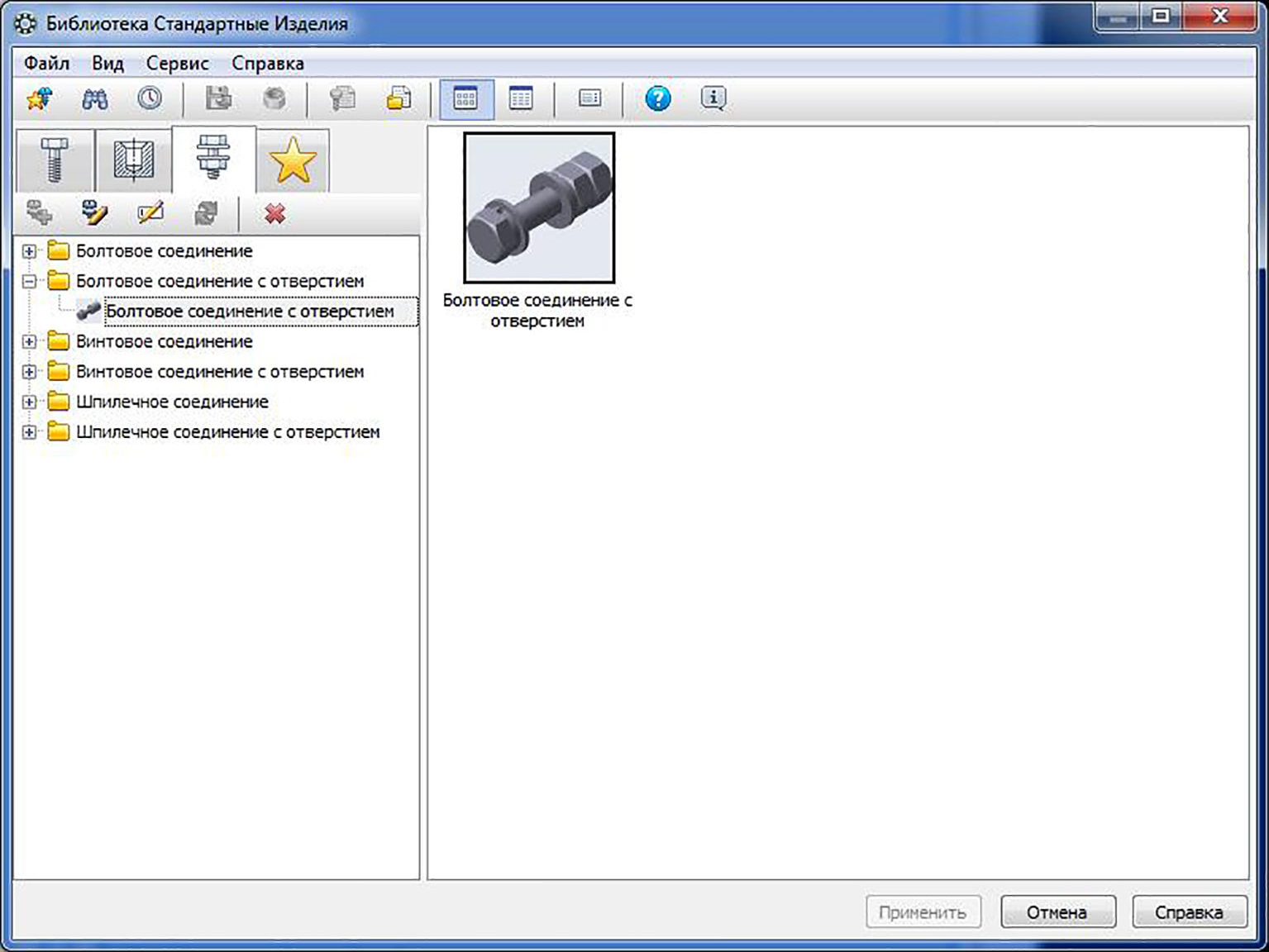
Рис. 7. Диалоговое окно выбора крепежного соединения из стандартных элементов

Рис. 8. Диалоговое окно формирования крепежного соединения из стандартных элементов
Используя кнопки панели инструментов, расположенные в верхней части окна (рис. 9), можно из макета удалить ненужные части болтового соединения и вставить из библиотеки требуемые элементы.

Рис. 9. Панели инструментов для формирования макета крепежного соединения: а – левая панель: 1 – переместить элемент из макета; 2 – изделия над скрепляемыми деталями; 3 – изделия под скрепляемыми деталями; 4 – крепежный элемент; б – правая панель: 1 – сохранить; 2 – справка; 3 – переместить элемент крепежа вверх; 4 – переместить элемент крепежа вниз; 5 – повернуть элемент крепежа; 6 – удалить элемент крепежа
В правой части окна на рис. 8 требуется ввести следующие данные: диаметр и шаг резьбы болта; толщину пакета, определенную ранее. Здесь же надо выбрать вид проекции – спереди, сверху, слева. Далее из списков стандартных деталей, которые выводятся в левой части окна, выбрать последовательно сначала болт и переместить его в правую часть окна, затем одну или две шайбы (в нашем примере – одна шайба плоская по ГОСТ 11371–78, другая шайба – пружинная по ГОСТ 6402–80).
При формировании соединения надо следить, чтобы детали расположились в нужной последовательности: обе шайбы расположены над гайкой, следовательно, их надо переместить в раздел Изделия под скрепляемыми деталями. В разделе Изделия над скрепляемыми деталями расположен только болт. Если детали в правой части окна расположились не в том порядке, то это легко исправить при помощи кнопок 3 и 4 панели инструментов (рис. 9).
Для того чтобы указать, какое изображение мы хотим получить, стандартное или упрощенное, надо в центральной части окна (см. рис. 8) дважды щелкнуть мышью по строке последовательно каждой крепежной детали и в открывшемся окне выбрать соответствующее изображение.
Для пояснительной записки следует выбирать стандартное изображение, на нем показываются все конструктивные элементы крепежного соединения: фаски, зазоры, длина резьбы и проч. На сборочном чертеже все крепежные соединения требуется изобразить упрощенно.
5. Вставим в текст пояснительной записки фрагменты, созданные предварительно: переместим курсор щелчком мыши в место размещения рисунка, в меню Вставка (или на панели Параметры), в диалоговом окне открытия файлов выберем имя фрагмента и нажмем кнопку Параметры, расположенную в правой части окна. В диалоге параметров вставки выберем способ Взять в документ (рис. 10).

Рис. 10. Диалоговое окно вставки фрагмента в текстовый документ
Выбор данного способа вставки означает, что содержимое выбранного файла скопируется в документ и будет храниться там без связи с источником. При передаче этого документа на другое рабочее место передачи источника вставки не потребуется.
2. Создание спецификации в КОМПАС
Документ Спецификация в КОМПАС хранится в файле с расширением .spw.
Создание спецификации выполняется командой Создать на панели Системная. В диалоге Новый документ следует указать тип документа Спецификация. Вновь созданная спецификация пуста. Чтобы заполнить ее, в ней нужно создать объекты спецификации.
Объект спецификации в КОМПАС – это строка или несколько следующих друг за другом строк спецификации, относящихся к одному элементу. Объекты спецификации делятся на базовые и вспомогательные. Базовые объекты КОМПАС воспринимает как определенный составляющий компонент изделия. Все такие компоненты требуется расположить в последовательности, регламентированной ГОСТ Р 2.106–2019 ЕСКД, и назначить позицию в соответствии с расположением. Вспомогательные объекты спецификации КОМПАС воспринимает как информацию, которой не надо присваивать позицию и не надо упорядочивать.
По умолчанию система создает спецификации со стилем Простая спецификация ГОСТ Р 2.106–2019 и с отключенным режимом разметки страниц (рис. 11). Для того чтобы включить режим разметки страниц (рис. 12), надо щелкнуть мышью кнопку Отображать оформление на панели Вид, а затем кнопку Масштаб по высоте листа на панели Масштаб.
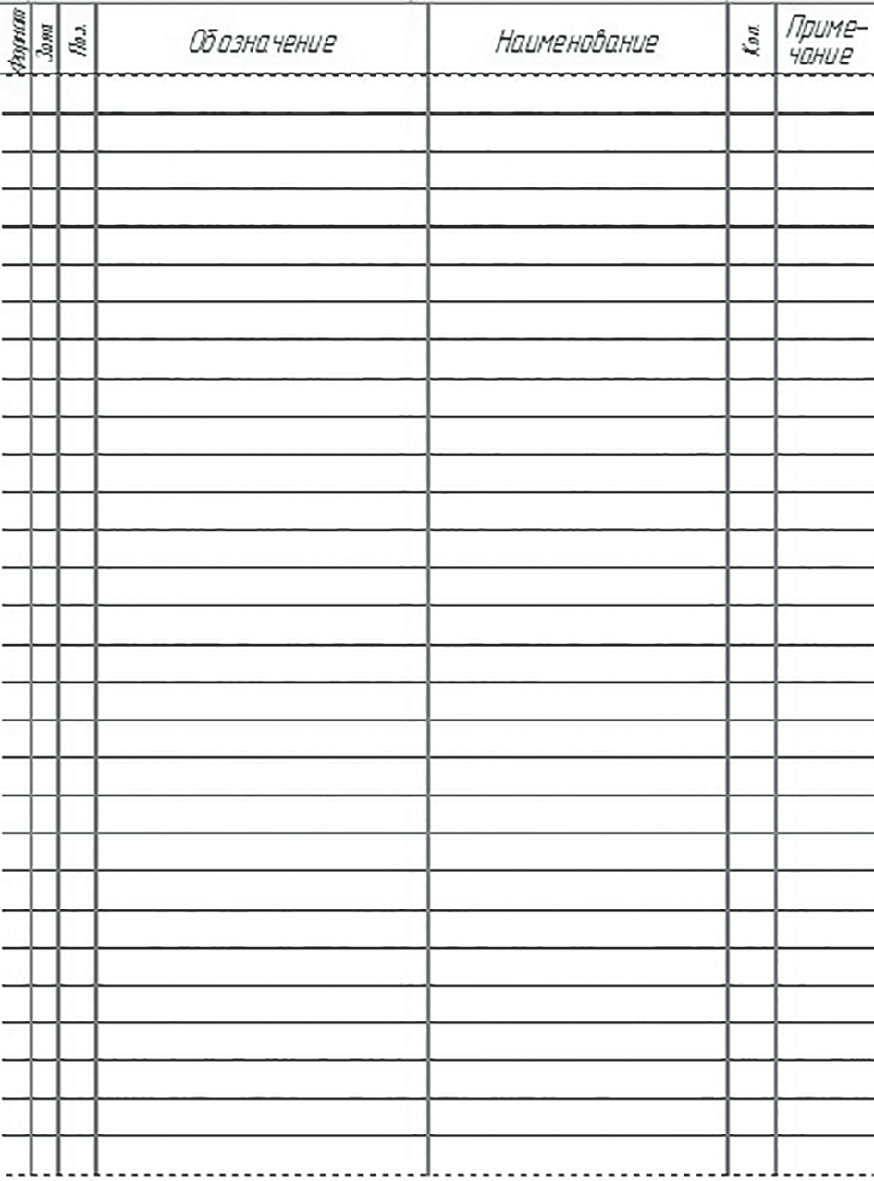
Рис. 11. Вид спецификации с отключенным режимом разметки страниц
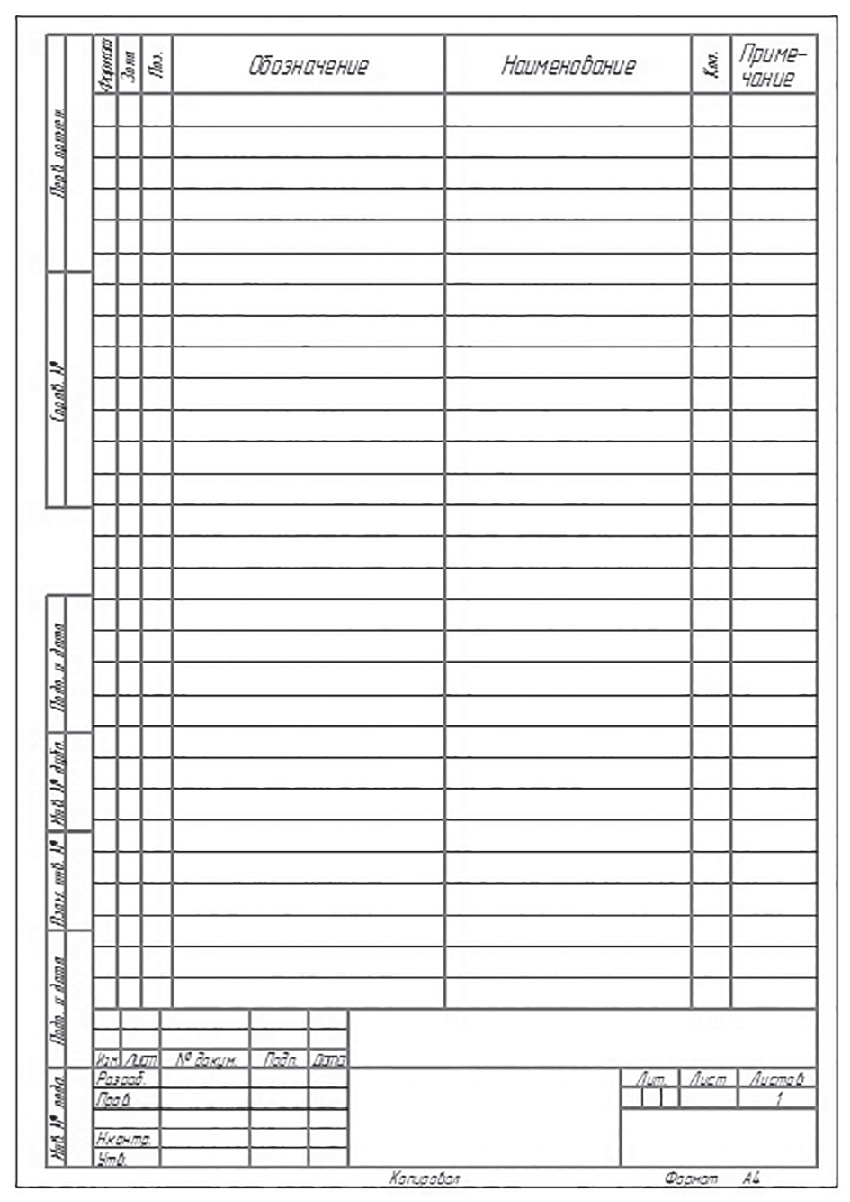
Рис. 12. Вид спецификации с включенным режимом разметки страниц
При необходимости можно выбрать другой стиль спецификации или создать новый. Для этого нужно вызвать команду Настройка – Параметры… – Текущая спецификация – Стиль. Появится диалоговое окно Параметры (рис. 13), в котором надо щелкнуть по кнопке. На экране появится диалог, в котором можно выбрать стиль спецификации (рис. 14).
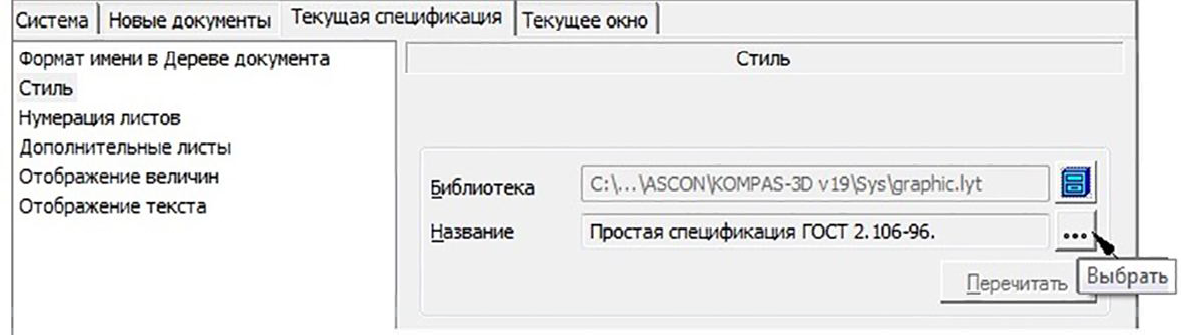
Рис. 13. Диалоговое окно Параметры
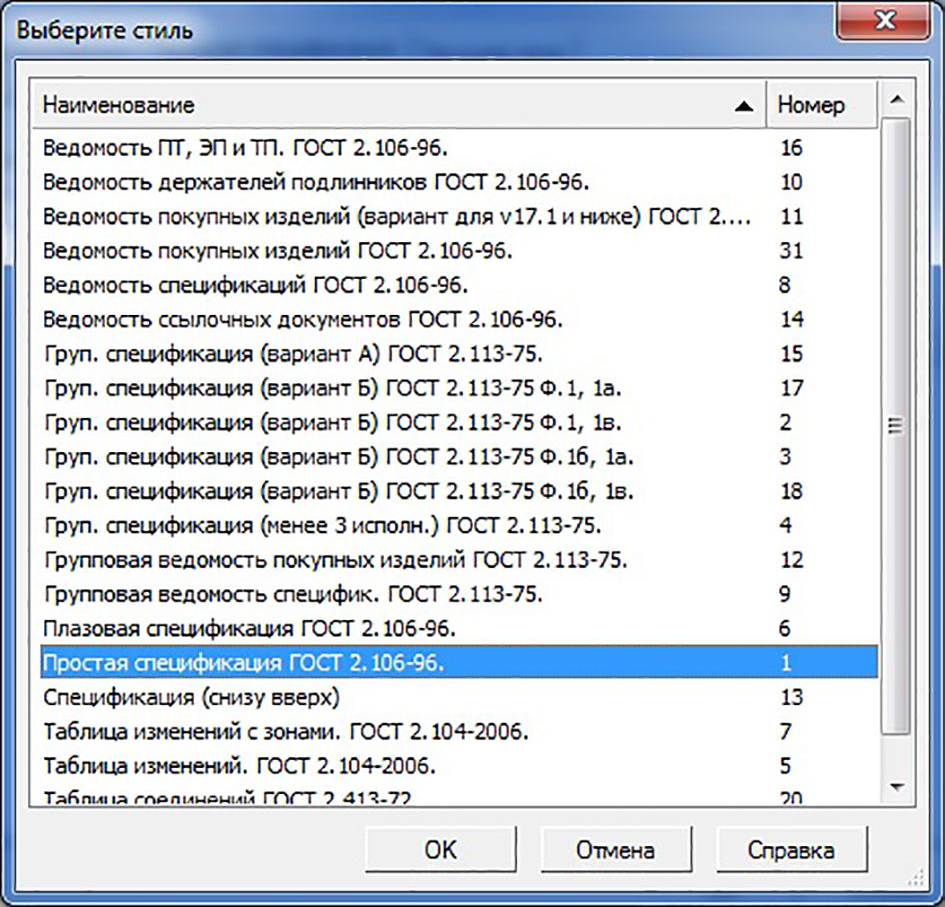
Рис. 14. Окно выбора стиля спецификации
В режиме разметки страниц заполняется основная надпись, а для заполнения спецификации используется отключенный режим разметки страниц.
Заполнение спецификации начинается с добавления раздела. Для этого надо нажать кнопку Добавить раздел ![]() на панели Объекты или вызвать команду Вставка – Добавить раздел. Далее надо выбрать первый раздел Документация в диалоговом окне (рис. 15), убедиться, что кнопка Базовый объект спецификации нажата, и щелкнуть по кнопке Создать. В результате в спецификации появляются раздел и его первый объект в режиме редактирования текстовой части (рис. 16).
на панели Объекты или вызвать команду Вставка – Добавить раздел. Далее надо выбрать первый раздел Документация в диалоговом окне (рис. 15), убедиться, что кнопка Базовый объект спецификации нажата, и щелкнуть по кнопке Создать. В результате в спецификации появляются раздел и его первый объект в режиме редактирования текстовой части (рис. 16).
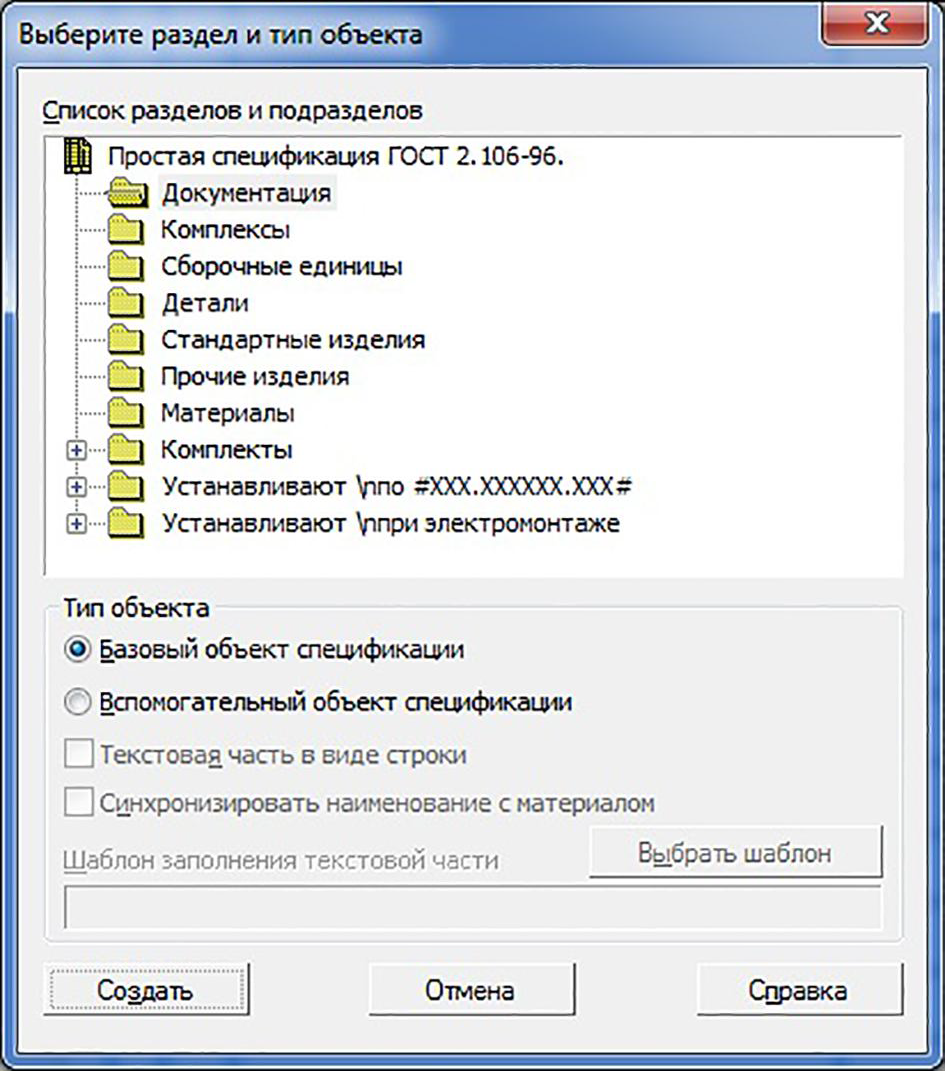
Рис. 15. Диалоговое окно Выбор раздела
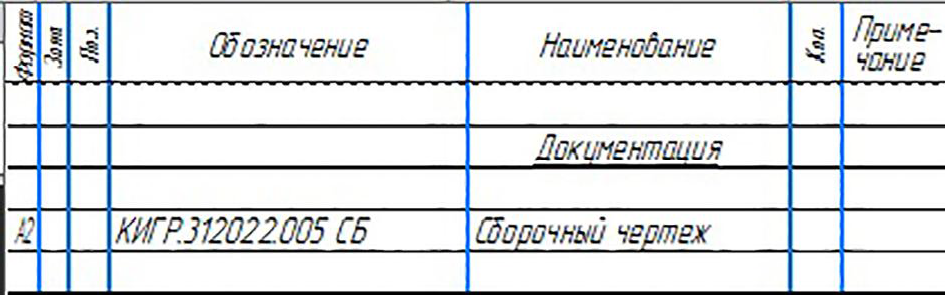
Рис. 16. Первый раздел спецификации
Далее можно вводить объекты первого раздела спецификации. После заполнения первого раздела создается следующий раздел. Например, создадим раздел Детали. Щелкнем по кнопке Добавить раздел и выберем в диалоговом окне (см. рис. 15) раздел Детали. Автоматически создается первый базовый объект спецификации в новом разделе. Заполним его строку. Добавим второй объект спецификации. Для этого нажмем кнопку Добавить базовый объект ![]() на панели Объекты. Нажмем кнопку Расставить позиции
на панели Объекты. Нажмем кнопку Расставить позиции ![]() на панели Управление. Будет выполнена автоматическая расстановка позиций, и номер в графе Позиция сменится.
на панели Управление. Будет выполнена автоматическая расстановка позиций, и номер в графе Позиция сменится.
В КОМПАС предусмотрена кнопка Автоматическая сортировка на панели Раздел. Если она нажата, то выполняется автоматическое упорядочивание базовых объектов спецификации: детали размещаются в порядке возрастания номера обозначения, а стандартные изделия – в алфавитном порядке по наименованию. Отключение автоматической сортировки распространяется на вновь создаваемые в разделе Объекты и не нарушает порядок уже отсортированных объектов.
В спецификации, в соответствии с ГОСТ ЕСКД, каждый заголовок раздела выделяется пустыми строчками сверху и снизу. В конце каждого раздела допускается резервировать несколько строк. В КОМПАС резервные строки вставляются в конце разделов (по умолчанию – две строки), они заполняются вручную в отпечатанной спецификации и недоступны для ввода текста с клавиатуры. Резервные строки учитываются при простановке позиций. Для удаления резервных строк или, наоборот, добавления следует выделить заголовок соответствующего раздела и изменить количество резервных строк.
Для удаления базового объекта спецификации его нужно выделить и нажать клавишу <Delete>. Раздел удаляется автоматически, если в нем удалены все базовые объекты.
Спецификация КОМПАС-3D может быть связана или не связана с другими КОМПАСдокументами (сборками, чертежами, деталями).
Если спецификация не связана с другими документами, то создание объектов спецификации и ввод данных в них выполняются вручную. Изменение данных, если оно требуется, тоже производится вручную путем редактирования объектов спецификации.
Если спецификация связана с другими документами, то основной массив объектов в ней формируется автоматически – на основе сведений, имеющихся в этих документах. Изменение этих сведений также автоматически передается в спецификацию. В обратном направлении, т. е. из спецификации в связанные с ней документы, передаются номера позиций. В спецификации, связанной с другим документами, можно создавать новые объекты вручную, это никак не влияет на связанные с ней документы.
3. Создание сборочного чертежа сварного изделия в системе КОМПАС
На сварное изделие, как и на любую сборочную единицу, на стадии рабочего проекта выполняются спецификация и сборочный чертеж.
Создание спецификации на сварное изделие в КОМПАС ничем не отличается от ранее рассмотренного, а создание сборочного чертежа имеет некоторые особенности, которые описываются ниже.
- При разработке сборочного чертежа сварного изделия на основании чертежа общего вида следует учитывать, что детали, соединенные сваркой в одну сварную сборочную единицу, на чертеже общего вида штриховались как монолит, без чередования наклона штриховки. Однако на собственном сборочном чертеже сварного изделия следует чередовать наклон и шаг штриховки смежных изделий.
- Обозначение позиций выполняется в КОМПАС при помощи специальной команды
 , расположенной на инструментальной панели Обозначения (не следует путать с командой линии-выноски
, расположенной на инструментальной панели Обозначения (не следует путать с командой линии-выноски  ). Для того чтобы сделать общую линию-выноску для группы крепежных деталей, как показано на рис. 78, надо вызвать команду обозначения позиций, как обычно, указать первый номер, затем нажать клавишу Enter, указать последовательно другие позиции и закончить ввод щелчком мыши.
). Для того чтобы сделать общую линию-выноску для группы крепежных деталей, как показано на рис. 78, надо вызвать команду обозначения позиций, как обычно, указать первый номер, затем нажать клавишу Enter, указать последовательно другие позиции и закончить ввод щелчком мыши. - После расстановки позиций их следует выровнять по горизонтали и вертикали. В КОМПАС это можно сделать очень быстро: надо предварительно выделить позиции (при нажатой клавише Shift), затем выбрать в меню Оформление – Выровнять полкивыноски и щелкнуть по одной из двух появляющихся при этом линий, вертикальной или горизонтальной, для того, чтобы задать ориентацию позиций.
- При формировании технических требований следует пользоваться предусмотренными в КОМПАС средствами (меню Оформление – Технические требования). Данная команда имеет две функции – создание списка и задание области размещения технических требований.
- Нанести условное обозначение сварных швов. Для этой цели можно воспользоваться командой
 Линия выноски на панели инструментов Обозначения. При этом на Панели параметров надо настроить вид стрелки – Односторонняя (рис. 17) и, если шов выполнен по замкнутому контуру, то ниже на панели выбрать настройку Обработка по контуру. Для ввода специальных символов в обозначение сварного шва, таких как обозначение катета, обработка поверхности шва (усиление шва снять; наплывы и неровности обработать с плавным переходом к основному материалу), знак монтажного шва и др., на панели Параметры надо активизировать вкладку Вставка (рис. 18).
Линия выноски на панели инструментов Обозначения. При этом на Панели параметров надо настроить вид стрелки – Односторонняя (рис. 17) и, если шов выполнен по замкнутому контуру, то ниже на панели выбрать настройку Обработка по контуру. Для ввода специальных символов в обозначение сварного шва, таких как обозначение катета, обработка поверхности шва (усиление шва снять; наплывы и неровности обработать с плавным переходом к основному материалу), знак монтажного шва и др., на панели Параметры надо активизировать вкладку Вставка (рис. 18).
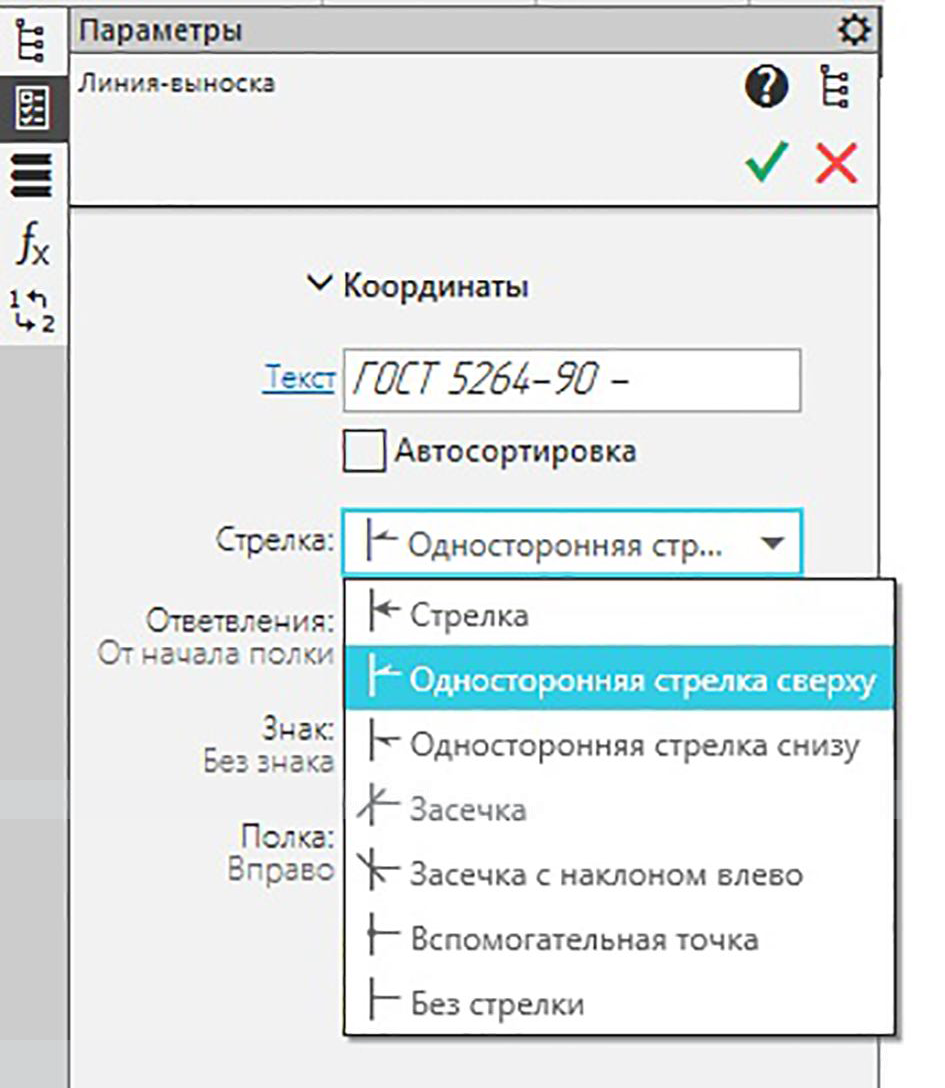
Рис. 17. Выбор формы стрелки
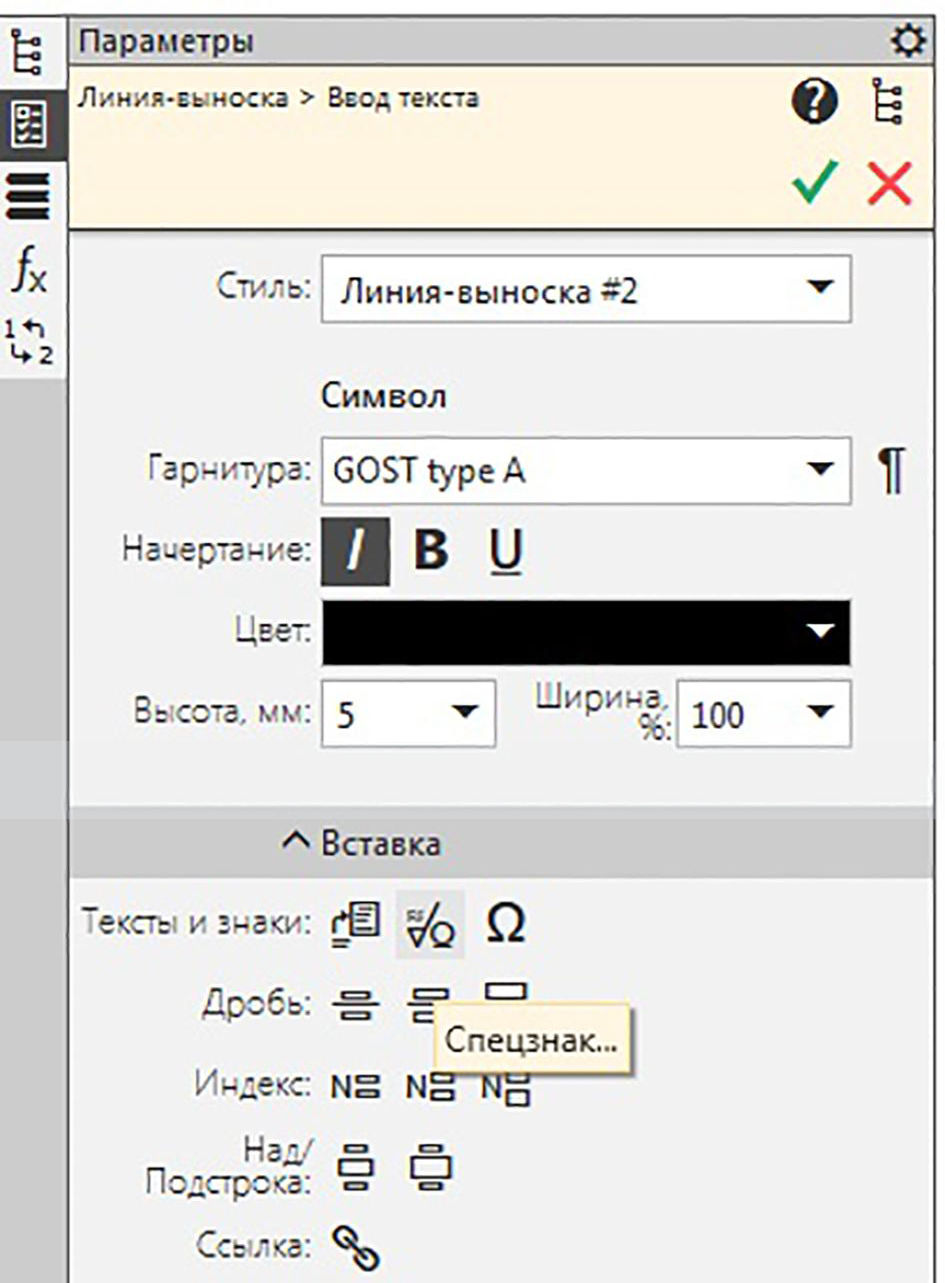
Рис. 18. Меню ввода спецзнака
Каждая строчка окна ввода текста соответствует определенному месту его размещения. При вводе текста можно щелчком правой клавиши мыши вызвать контекстное меню (рис. 18) и вставить спецзнаки, такие как значок катета сварного шва, снятия усиления шва и др.
